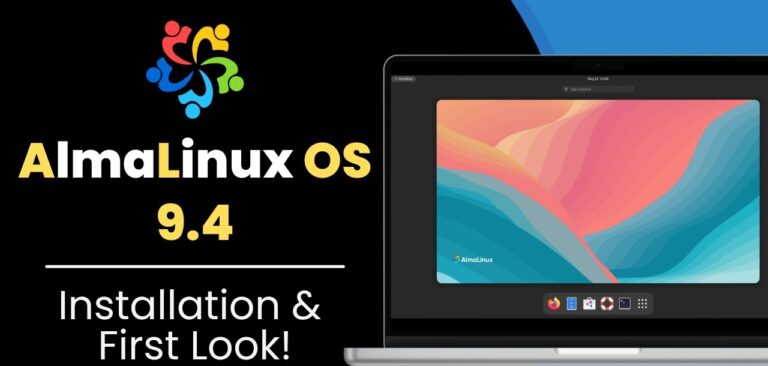AlmaLinux 9.4 KDE Install is making waves in the open-source community, and for good reason. One of its standout features? The sleek and powerful KDE desktop environment. If you’re looking to enhance your computing experience with a visually appealing interface and robust performance, you’ve come to the right place.
Whether you’re new to Linux or an experienced user, installing AlmaLinux with KDE can transform your workflow. This guide will take you through each step of the installation process, ensuring that even beginners feel confident along the way. Get ready to dive into a world where functionality meets style!
System Requirements
Before diving into the AlmaLinux 9.4 KDE install process, it’s crucial to check your system’s compatibility. A minimum of 2 GB RAM is recommended for smooth operation, but having 4 GB or more will enhance performance significantly.
Your processor should be a dual-core or higher. An Intel or AMD CPU from recent generations works best. This ensures that you can fully utilize KDE’s features without lagging behind.
Storage space matters too! You’ll need at least 20 GB of free disk space for installation and additional applications. SSDs are preferable as they provide faster access times, improving overall responsiveness when using the desktop environment.
Step-by-Step Installation Guide
To begin the AlmaLinux 9.4 KDE install, download the ISO file from the official website. A USB drive with at least 8 GB of space is essential for creating a bootable media. Use tools like Rufus or Etcher to transfer the ISO onto your USB drive.
Insert your bootable USB into your computer and restart it. Access your BIOS settings (usually by pressing F2, F10, or Esc) to select the USB as your primary boot device. Save changes and reboot; you should see the AlmaLinux installation menu shortly.
Choose “Install AlmaLinux” and follow on-screen prompts to set language preferences, keyboard layout, and time zone settings. When prompted for partitioning options, you can either let AlmaLinux handle it automatically or create custom partitions according to your needs before proceeding with installation.
ALSO READ:FintechZoom Google Stock Analysis: Top Insights For 2024
Customization for a Personalized User Experience
Customizing your AlmaLinux 9.4 KDE desktop can significantly enhance your user experience. The KDE Plasma environment is known for its flexibility, allowing you to tailor the interface to suit your needs. You can adjust themes, icons, and widgets easily through system settings.
Start by exploring the Appearance section in System Settings. Here, you’ll find options to change colors and install new themes that reflect your personal style. Don’t hesitate to experiment with different combinations until you discover what feels right.
Additionally, adding widgets provides quick access to information or tools right on your desktop. From weather updates to music players, these small applications keep everything at your fingertips while maintaining an organized workspace tailored just for you.
Troubleshooting Common Installation Issues
Installation issues can be frustrating, but many are easy to resolve. If you encounter a black screen after booting from the installation media, ensure that your BIOS settings allow for UEFI boot mode or legacy support. Sometimes, simply switching between these modes can help.
Another common problem is insufficient disk space. Make sure you’ve allocated enough storage for AlmaLinux 9.4 and its KDE environment during partitioning. If you’re unsure about how much space to allocate, a good rule of thumb is at least 20 GB.
If network connectivity fails during installation, check your Ethernet cable or Wi-Fi connection settings before proceeding with the install process. It’s also beneficial to try different USB ports if using external drives; this can sometimes solve detection issues altogether.
Benefits of Using KDE on AlmaLinux
KDE Plasma offers a visually appealing and highly customizable desktop environment that enhances the user experience on AlmaLinux. Its sleek design allows users to personalize their workspace with widgets, themes, and layouts to fit their preferences.
Performance is another significant benefit. KDE is known for being lightweight while providing robust functionality, ensuring smooth operation even on older hardware. This makes it an excellent choice for those looking to breathe new life into aging systems.
Additionally, KDE’s extensive suite of applications comes pre-installed or easily accessible through repositories. Whether you need productivity tools or multimedia players, everything integrates seamlessly within the ecosystem. This convenience streamlines daily tasks and boosts overall productivity on your AlmaLinux system.
Conclusion
AlmaLinux 9.4 with KDE offers a powerful and versatile environment that caters to both new users and seasoned professionals. The installation process is straightforward, allowing you to set up your system efficiently.
Once installed, the customization options available enhance your desktop experience significantly. Tailoring your workspace according to personal preferences can boost productivity and comfort.
With ongoing community support and regular updates, AlmaLinux proves to be a reliable choice for those seeking an alternative in the Linux realm. Embrace this opportunity to explore what AlmaLinux 9.4 KDE has to offer; it might just become your go-to operating system.
ALSO READ:Unlocking the Potential of Xatpes: A Comprehensive Guide
FAQs
What is AlmaLinux 9.4 KDE?
AlmaLinux 9.4 KDE is a stable, community-driven Linux distribution that combines the robust features of AlmaLinux with the user-friendly and visually appealing KDE desktop environment. It offers an efficient platform for both personal and professional use.
How do I install AlmaLinux 9.4 KDE?
To install AlmaLinux 9.4 KDE, download the ISO from the official website, create a bootable USB drive, and follow our step-by-step installation guide outlined in this article.
Can I upgrade from an older version of AlmaLinux to 9.4?
Yes, you can upgrade your existing installation of AlmaLinux to version 9.4 by following specific upgrade instructions provided on their official documentation site.
Is there support available for users new to Linux?
Absolutely! The extensive online community provides forums and chat channels where users can seek help or share experiences regarding using AlmaLinux.
What are some key features of KDE on AlmaLinux?
KDE offers a customizable interface with various applications suitable for productivity, creativity, and entertainment while maintaining system efficiency through powerful resource management tools.